Step 1: Getting The Hardware Ready
I recently purchased the following set of hardware for the purposes of building a Hackintosh (often PCs running Mac OS X are referred to as such):- Intel Core i3-530 Clarkdale 2.93GHz
- Gigabyte GA-H55M-USB3 Motherboard
- 4 GB DDR3 1333 RAM (2 x 2GB)
- DVD Burner
- MicroATX Computer Case
- 585 Watt Power Supply
- 4-pin to 8-pin Power Adapter
I did not purchase a hard drive or video card, as I used some I already had from another PC, but you will need those items as well. As of the time this article was written, you can get a 1TB drive shipped for $75 and an NVIDIA GeForce 9500 GT video card for $65.
I also purchased v10.6.3 of OS X Snow Leopard retail DVD for a mere $29 (was about $35 with shipping & handling).
All-in-all, the full system (without monitor) will run you around $600 (you could also add a 22″ monitor for $170). You could certainly try doing it even cheaper with different hardware, but you’ll need to figure out the appropriate changes to make in the BIOS and boot loader installation.
I did my best to put together a fairly modern system for a very reasonable price. Having used this set of hardware, I can affirm that it runs OS X Snow Leopard very well. Without a doubt, $600 – $800 is a far cry from what you would spend on an equivalent Mac from Apple. Granted it won’t be as compact or pretty as an iMac, but it will be just as functional.
Step 2: Putting The Hardware Together
If you purchase the hardware I used, along with a hard drive and NVIDIA GeForce video card, you should be able to follow the instructions exactly as I’ve laid them out. If you’ve never built a PC before but are willing to give it a try, you’ll definitely want to check out The Idiot’s Ultimate Guide to Build Your Own PC. It is a step-by-step guide to building your own PC, with plenty of photos to help you out.You can try following this tutorial with existing hardware you have as well, although you may need to make adjustments when configuring the BIOS and installing the boot loader. The more modern your hardware is, the better the chances are it will work for you. It would be best if you have a 64-bit Intel dual-core (or quad-core) processor, although an older CPU might still work as well. I would recommend NVIDIA GeForce video card, but ATI cards should work too.
Step 3: Prepare The Boot Disk
In addition to the hardware and a retail copy of Mac OS X Snow Leopard, you’ll also need a blank CD. You may want to use a rewritable CD if you’re using a different hardware configuration, just in case the first one I recommend doesn’t work for you. There are two boot disk images that will allow you to install OS X directly from the installation DVD:- iBoot (by tonymacx86 and MacMan)
- Empire EFI (by Prasys)
You can use one of many free programs to burn CDs if you don’t have one. Be sure to use the disk image burning mode in your CD burning software. Do not just simply copy the disk image file to a blank CD. I like InfraRecorder, because it makes this very easy. All you have to do is click the Write Image button, select the image, and burn it. Once again, you may wish to use rewritable media if you’re using a different hardware configuration than mine.

Step 4: Bios Configuration
Fortunately, the Gigabyte GA-H55M-USB3 does not require a lot of configuration to run Mac OS X. When you first turn on or reboot the machine, press the delete key to enter the BIOS setup. You can just load the Optimized Defaults, and just make a few changes within three sections of the bios: Advanced BIOS Features, Integrated Peripherals, and Power Management Setup.



Step 5: Installing Mac OS X
5.1 – Insert the iBoot (or Empire EFI) boot disk.5.2 – When you see screen below, eject the disk.

5.4 – When you see the screen below, select Mac OS X Install DVD (it should already be selected) and press Enter.

5.6 – Select your language and click the arrow to proceed.
5.7 – Next, you need to partition your drive. Click on Utilities > Disk Utility.
5.8 – Select your disk drive.
5.9 – Click Partition.
5.10 – Select 1 Partition for the partition scheme. Note: If you have a drive that is larger than 2 TB, do not create partitions larger than 1 TB. Split the drive into multiple partitions, and be sure the main installation partition is 1 TB or smaller.
5.11 – Enter a name for the partition (I used Hackintosh).
5.12 – Select Mac OS Extended (Journaled) as the Format.


5.15 – Quit Disk Utility and proceed with the installation. Install on the Hackintosh partition.
Step 6: Installing the Boot Loader
Do not fret when you reboot after the installation and get a boot error, as you will need to first boot the machine with iBoot (or Empire EFI). Eject the Mac OS X Snow Leopard install DVD, put your boot CD back into the drive, and reboot the machine. Now when you boot up, you should see a second choice for your installation partition (Hackintosh if you named it that way). Select the Hackintosh partition and press Enter to boot into OS X.Once you’ve completed the first-run setup, open up Safari and download Multibeast. Multibeast is another superb tool by tonymacx86 and MacMan that makes it stupid easy to install the boot loader, along with all the drivers necessary for your Hackintosh to function properly.
In addition to downloading Multibeast, you will need to download the DSDT for the Gigabyte GA-H55M-USB3 and copy it to the desktop. Be sure to save it as
DSDT.aml. Launch Multibeast and make the following selections (your choices will differ if you have a different motherboard/hardware configuration):- UserDSDT
- System Utilities
- Advanced Options > Kexts > Audio > LegacyHDA > ALC889
- Advanced Options > Kexts > Graphics > NVEnabler
- Advanced Options > Kexts > Network > RealtekR1000SL
- Advanced Options > Patched Kernels > 10.3.1 Supported Kernel

After MultiBeast finishes installing, eject the iBoot CD and reboot the system. You should be able to boot right up from the hard drive, and all your devices should work just fine.
Step 7: Getting Started with Your New Mac
So what now? Most certainly you’ll want to check out 5 apps to get more out of your new Mac as well as 15 must-have apps for your Mac. In fact, you should probably just go ahead and browse the entire Mac section on MakeUseOf, as you’ll find a wealth of great free stuff for your new Mac in there. And most importantly make sure to download MakeUseOf’s getting started manual for Mac. Highly recommended for switchers.If ever you encounter into problems with your new Mac, you can always seek help from MakeUseOf Answers.
If you have any problems installing Mac OS X on your PC, just post a comment right here and we’ll do what we can to help. Just be sure to provide as much information about the hardware you’re using:
- Motherboard make and model (i.e. Gigabyte GA-H55M-USB3)
- CPU model (i.e. Intel Core i3-530 )
- GPU model (i.e. NVIDIA GeForce 9900 GT)
There are also many great forums and sites out there that provide a lot of information and assistance with running Mac OS X on PC. Here are just a few you may want to check out:
If you do seek assistance from any of these or similar resources, be sure to search for your problem before posting it. You will be flamed to no end if you ask a question that has already been answered. Another tip for posting in these forums: never call it a MAC (in all caps) instead of a Mac, or you will solicit many abusive responses. Mac is an abbreviation not an acronym.
Here are a few more links that provide tools and files to help you set up a Hackintosh on hardware other than what I’ve mentioned here:
- myHack – Another bootloader/kext installer, similar to Multibeast
- Kexts.com – A good resource for downloading Kexts (device drivers)
- Kext Helper – A tool that makes it easy to install new Kexts
- Kext Utility – A tool to ensure proper kext installation
- Chamelon Boot Loader – The boot loader that pretty much all the boot disks out there use (including iBoot and Empire EFI).
- netkas PC EFI – Used in combination with Chameleon to provide maximum compatibility for booting OS X. Most boot disks use this as well.
- BootCDMaker (French) – Utility (for Mac) to create your own custom boot disks


 11:09
11:09
 Hacking Skills
Hacking Skills

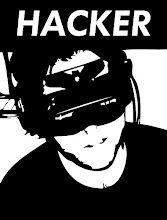




1 comments:
Nice article you have been posted, It's very informative and helpful. Thanks for sharing it.pc hardware
Post a Comment